Windows Recycle Bin Icon. Download32 is source for windows recycle bin icon shareware, freeware download - Recycle Bin Wiper, MiniBin, Network Recycle Bin Tool, Network Shares Recycle Bin, Undelete File Recovery, etc. Completely Delete Files from Recycle Bin software is able to permanently deleted file and folder on all versions of Windows PC like Win 8, 7, Vista, XP, 2007 and 2003 without giving any extra efforts. Show an icon when the Windows Recycle Bin is full and customize the appearance of the Recycle Bin. Download all the recycle bin icons you need. Choose between 8753 recycle bin icons in both vector SVG and PNG format.
In Windows XP, it can be a pain to remove the recycle bin from the desktop and in this guide you’ll learn the easiest and best way. Please Note: This guide involves working with the Windows Registry. Hello, I am running Windows XP professional and can't find the icon for the recycle bin. I did the search on this site and found that about the only way to restore the icon was to use tweak UI.
This guide shows you how to clear the icons cache for the following Windows versions: Windows XP, Vista, 7, 8, 8.1 or 10.
Contents
- 6 More Information

How to clear the icons cache in Windows XP
To clear the icons cache in Windows XP, follow these steps:
- Open any folder so you have Windows Explorer available
- Click Tools
- Select Folder Options
- The Folder Options window should now appear
- Click the View tab
- Under the Hidden files and folders section, check the Show hidden files and folders option
- Then click OK
- Go to
C:Documents and SettingsUserLocal SettingsApplication Data, whereUseris the username of your profile account - Select the IconCache.db file found in the Application Data folder
- Right-click on this file and click Delete.Alternatively, press the Shift + Delete keys on your keyboard to delete the file
- Empty the Recycle Bin
How to clear the icons cache in Windows Vista
To clear the icons cache on a Windows Vista computer, follow these instructions:
- At Windows Explorer, click Organize.To have Windows Explorer open, open any folder or open My Computer.
- Click Folder and search options
- The Folder Options window appears
- Click the View tab
- Under Hidden files and folders section, check Show hidden files, folders, and drives
- Then click OK
- Go to
C:UsersUserAppDataLocal, whereC:is the drive where Windows Vista is installed andUseris the username of your account profile - Find the IconCache.db file
- Select the file and right-click to click Delete.You can also press the combination of Shift + Delete keys to delete the file.
- Then empty the Recycle Bin
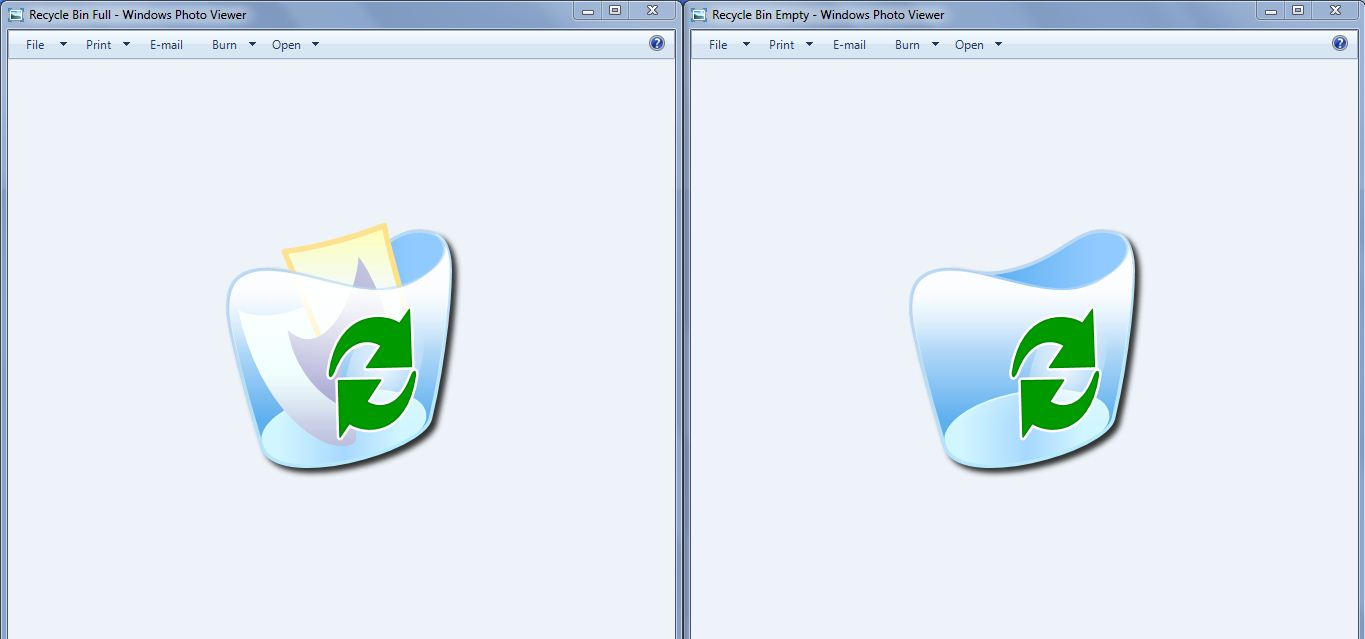
Clearing icon cache in Windows Vista
Add Recycle Bin To Desktop
How to clear the icons cache in Windows 7
To clear the icons cache in Windows 7, follow these instructions:
- Click Organize in Windows Explorer (open My Computer and click Organize)
- Select the Folder and search options item
- Go to View
- Under the Hidden files and folders section, check the Show hidden files, folders, and drives, then click OK
- Go to the
C:UsersUserAppDataLocal folder, whereC:is where you installed Windows 7 andUseris the username of your account profile - Find a IconCache.db file listed in the Local folder
- Right-click on the IconCache.db file and click Delete
- Empty the Recycle Bin
How to clear the icons cache in Windows 8 or 8.1
To clear the icons cache in Windows 8 or Windows 8.1, follow these instructions:
- Open Windows Explorer
- From the View tab, select Hidden items
- Then select Show selected items
- Go to
C:UsersUserAppDataLocalMicrosoftWindowsExplorer, whereC:is the drive where you installed Windows 8 or 8.1 andUseris the username of your account profile - Select all files that begin with
iconcache - Right-click on these files
- Click Delete.To delete these files faster, press the Shift + Delete keys.
- Empty the Recycle Bin
Clearing icon cache in Windows 8
How to clear the icons cache in Windows 10
To clear the icons cache in Windows 10, follow these instructions:
- Open Windows Explorer
- From the View tab, select Hidden items
- Then select Show selected items
- Go to
C:UsersUserAppDataLocalMicrosoftWindowsExplorer, whereC:is the drive where you installed Windows 8 or 8.1 andUseris the username of your account profile - Select all files that begin with
iconcache - Right-click on these files
- Click Delete.To delete these files faster, press the Shift + Delete keys.
- Empty the Recycle Bin
More Information
Support Links
- Easy Recovery Essentials for Windows – our repair and recovery disk.
It’s an easy-to-use and automated diagnostics disk. It’s available for Windows 8, Windows 7 and Windows Vista. It’s also available for Windows XP and Windows Server.Read more at Windows Recovery Disks.
- The NeoSmart Support Forums, member-to-member technical support and troubleshooting.
- Get a discounted price on replacement setup and installation discs: Windows XP, Windows Vista, Windows 7, Windows 8, Windows 10.
Applicable Systems
This Windows-related knowledgebase article applies to the following operating systems:
Windows Xp Recycle Bin Icon Download Pc
- Windows XP (all editions)
- Windows Vista (all editions)
- Windows 7 (all editions)
- Windows 8 (all editions)
- Windows 8.1 (all editions)
- Windows 10 (all editions)